

| ユーザー名 | 6桁の番号(変更不可) |
| パスワード | 【アカウント通知書】に記載(変更不可) |
これまでのWEB認証(ユーザーIDとパスワード入力のみの簡易な認証)からMFA注へ移行しますので、新しいアカウントでのサインインをご確認いただきますようお願い致します(サインインの詳しい方法は、後述の 「MFA登録マニュアル」 をご確認下さい)。 注MFA(Multi-Factor Authentication:多要素認証) WEBサービスなどにサインインする際に、複数の異なる認証要件を要求することにより、セキュリティレベルを高める方法を指します。 |
MFA登録マニュアル
|
||
| 1.スマホアプリを利用するMFA登録 | ||
① |
パソコンで、お使いのブラウザのURL欄に、https://control.kanzei.jp/ と入力しアクセスしてください。 【ユーザー名入力欄】にユーザー名(6桁の数字)を入力、【パスワード入力欄】に【アカウント通知書】に記載してあるパスワードを入力して【サインイン】ボタンをクリックします。 |
|
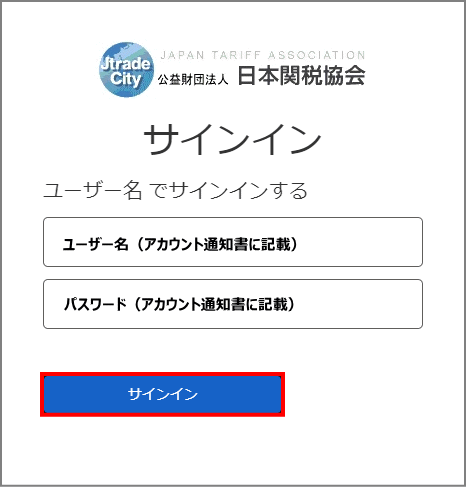 |
||
② |
MFAの設定を行います。 本人確認は、 【認証アプリ】もしくは 【Eメール】のどちらかで行います。ここでは、 【認証アプリ】を選択した場合の登録手順を説明します。 【認証アプリ】を選択(チェック)し、【続行】をクリックします。 |
|
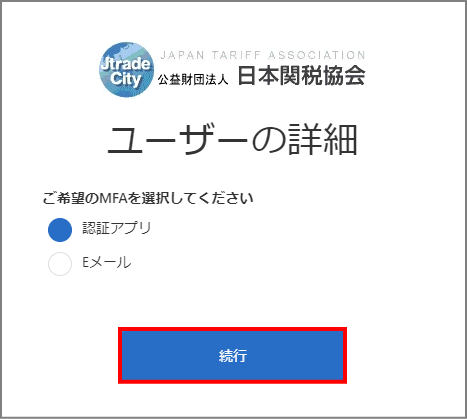 |
||
③ |
お使いのスマホのアプリストアで「Microsoft Authenticator」をインストールします。 すでに、「Microsoft Authenticator」もしくは他の認証アプリをインストールしている方は、④へ進んでください。 |
|
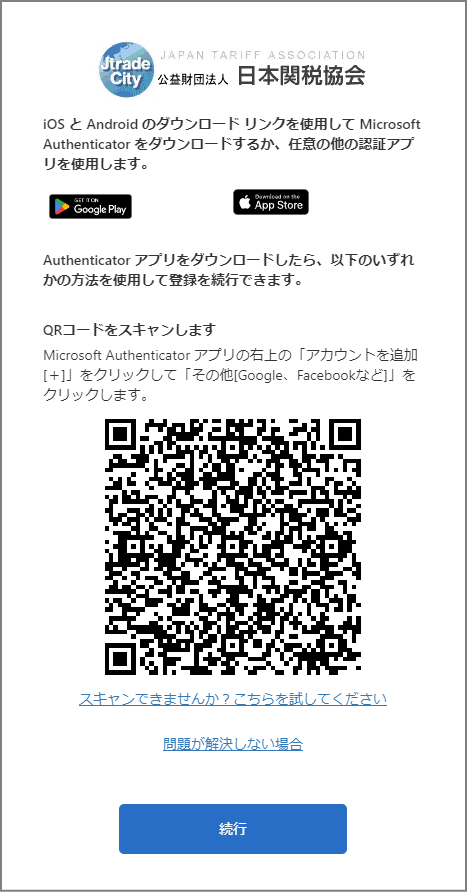 |
||
④ |
スマホで「Microsoft Authenticator」を起動し、画面右上の+をタップします。 【アカウントを追加】画面で、【iPhone】は、【その他(Google、Facebook など)】を、【Andoroid】は、【他のアカウント(Google、Facebook など)】をタップします。 |
|
【iPhone】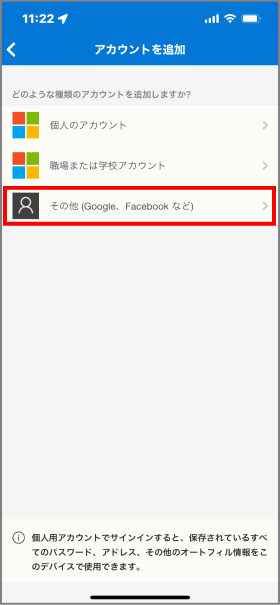 |
【Andoroid】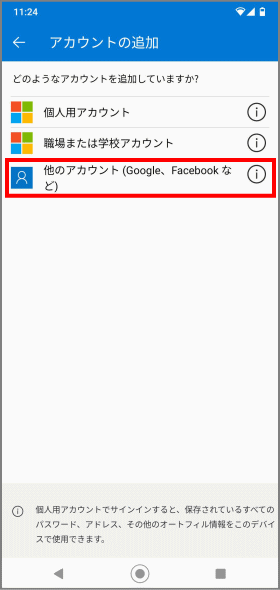 |
|
⑤ |
「Microsoft Authenticator」のQRコードリーダーが起動しますので、③の画面に表示されているQRコードを読み取ってください。 |
|
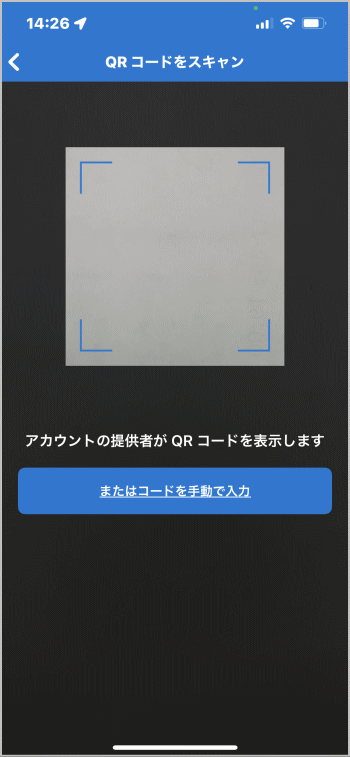 |
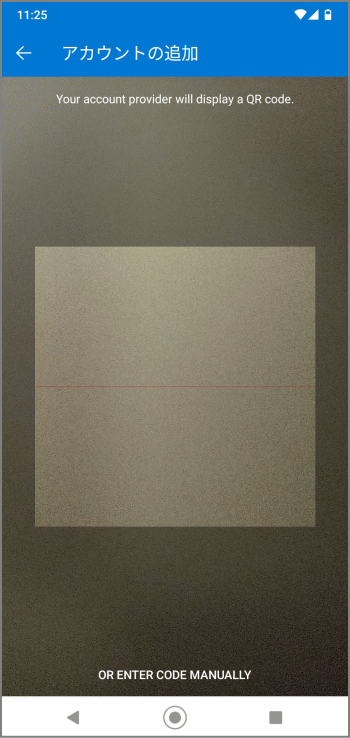 |
|
⑥ |
QRコードが正常に読み取れると、「Microsoft Authenticator」に新たなアカウント(Japan Tariff Association ユーザー名)が追加されます。 下記画面の【続行】ボタンをクリックします。 |
|
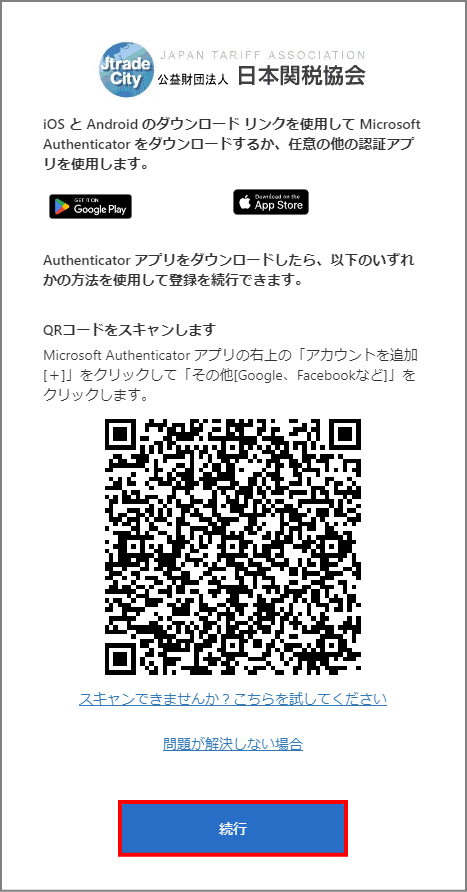 |
||
⑦ |
「Microsoft Authenticator」に追加された新たなアカウントの下に表示されている6桁のコードを入力して、【検証】ボタンをクリックします。 |
|
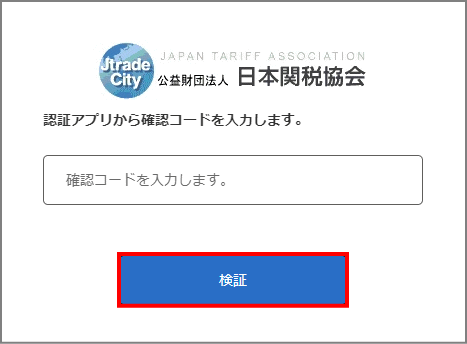 |
||
⑧ |
「メンバーコントロールパネル」の【マイプロファイル】をクリックし、ご利用者様のプロファイル情報を入力してMFAの利用登録は完了です。 |
|
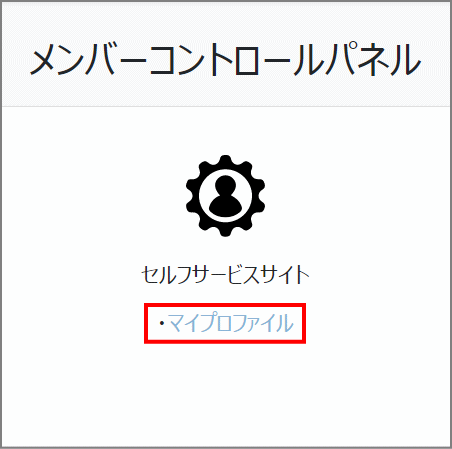 |
||